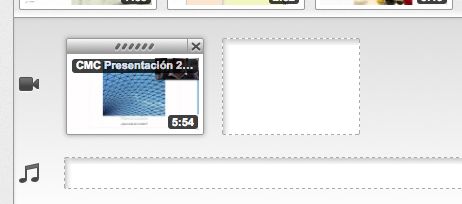2.3. Proceso de edición
Como habrás ido pudiendo comprobar el método de edición con YouTube es muy sencillo. Para este ejemplo hemos realizado una búsqueda entre los vídeos con licencia Creative Commons . Hemos buscado la palabra "ieda" a ver que no salía:
 |
Para previsualizar un vídeo y ver si el contenido se ajusta a lo que queremos editar, nos situamos sobre el vídeo elegido
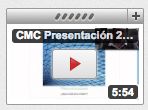 |
Y aparecerá un botón para reproducir el vídeo. Al pulsarlo se abrirá una ventana y el video se reproducirá.
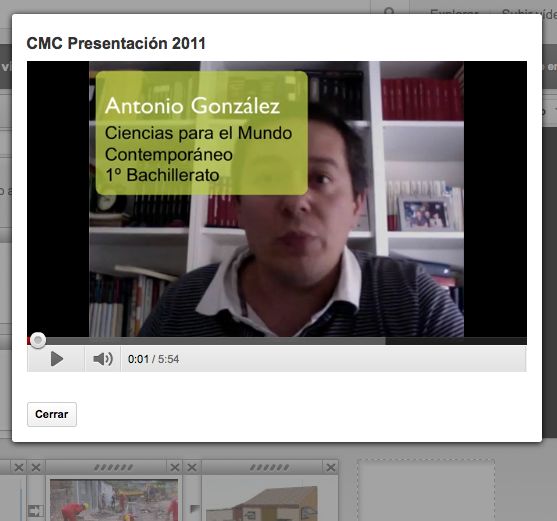 |
Para cerrar la ventana solo hay que pulsar en "Cerrar". Si es el vídeo que nos interesa lo arrastraremos a la línea de tiempo, a la pista de vídeo. Verás que sobre el vídeo aparecen el título del vídeo y su duración total.
|
|
Una vez el vídeo en la línea de tiempo, si lo necesitamos, tenemos que recortar el vídeo, para ello nos situamos sobre el vídeo en la línea de tiempo y pulsamos sobre las tijeras
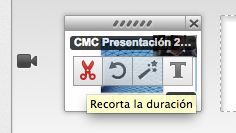 |
Se abrirá una ventana donde aparecerá lo que ya hemos visto en el punto anterior. Aparecerán los selectores de entrada y salida de nuestro clip.
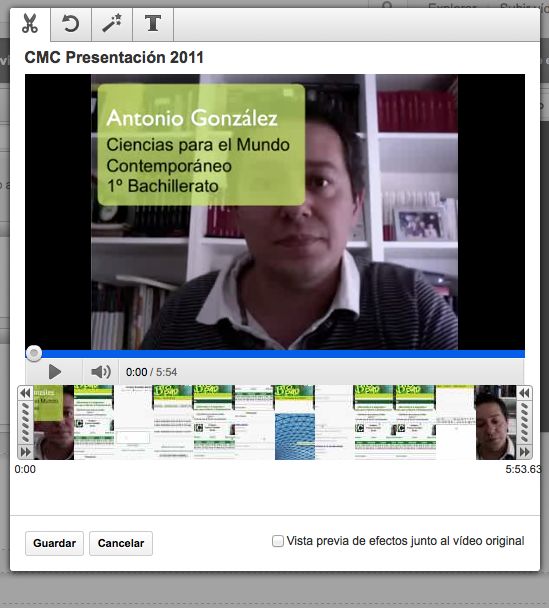 |
Si arrastramos el indicador de la izquierda hacía la derecha nuestro vídeo comenzará donde soltemos el indicador. Si arrastramos el indicador de la derecha hacia la izquierda, nuestro vídeo terminará donde soltemos el indicador.
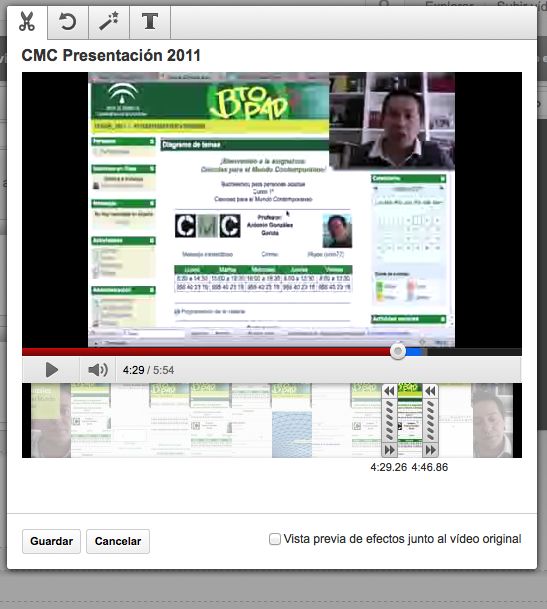 |
La duración final de nuestro clip seleccionado no la podemos ver hasta que pulsemos en guardar y la duración total del vídeo cambie.
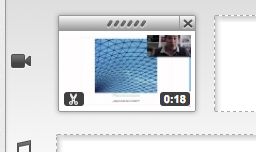 |
Verás que ahora la duración del vídeo es de 18 segundos (antes era de 5 minutos y 54 segundos). También podrás notar que aparece una tijera pequeña, esto es porque tiene aplicado un recrote sobre el vídeo original. Si le aplicamos algún efecto aparecerá el icono correspondiente. En este caso he puesto el vídeo en blanco y negro.
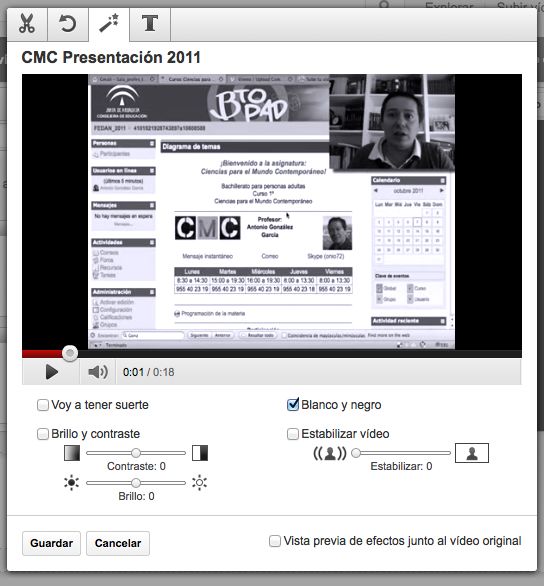 |
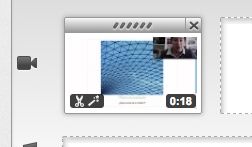
|
Podemos arrastrar a la línea de tiempo tantos vídeos como queramos. Las transiciones, como ya hemos dicho más arriba se arrastran en el huevo que queda en medio de los vídeo en la línea de tiempo. En este caso hemos arrastrado una transición "crossfade" o fundido.
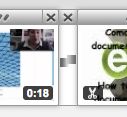 |
Ahora queda añadir una pista de audio. Como hemos dicho anteriormente, añadir una pista de audio es lo que menos utilidad tiene por varios motivos. Las canciones que hay son las que hay, no se pueden añadir más. No se pueden recortar, de manera que tenemos que buscar manualmente una canción que se adecue a la longitud de nuestro vídeo. Lo último es que no se pueden poner más de una canción. Si de todas formas queremos ponerle un fondo musical al vídeo, tenemos que seleccionar la pestaña de "Audio" y buscar la canción que más nos guste. Se puede buscar por título, género o artísta. Nuestro ejemplo de vídeo dura unos 50 segundos, aquí hemos encontrado un tema que dura 54 segundo.
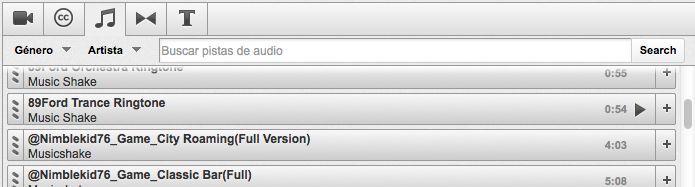 |
Lo podemos escuchar. Si es este el que queremos simplemente lo arrastramos a la línea de tiempo, a la pista de audio. Lo máximo que podemos hacer con el audio es seleccionar si queremos que se escuche solo la música, que se escuche la música y el audio de los vídeos o que predomine el audio de los vídeos sobre la música. Esto se hace con el botón de desplazamiento que aparece en la esquina inferior derecha. Está por defecto en "Only Music" (solo música), se puede mover a los valores "Favor Music" (predominancia de la música sobre el audio de los vídeos), "Equal" (la música como el audio de los vídeos tienen el mismo volumen) y "Favor Original Audio" (predominancia del audio de los vídeos sobre la música).
 |
Una vez que tenemos nuestra edición terminada solo nos queda ponerle un nombre en la zona superior a la previsualización y pulsar en "Publicar". Una vez que lo publiques desaparecerá del editor de vídeo.
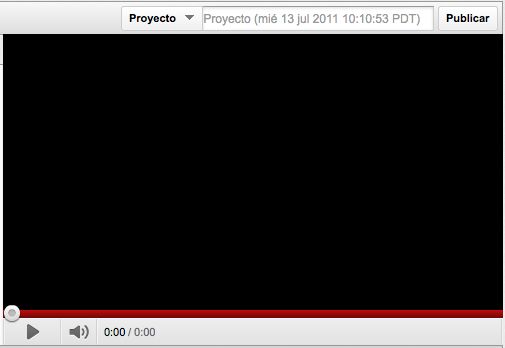 |
Una vez pulsado "Publicar" el vídeo entrará a formar parte de tu "Gestor de vídeos" y podrás ocultarlo o dejarlo público para que todos lo vean. Como cualquier vídeo que se sube a YouTube, el vídeo que acabamos de editar tiene que pasar por un proceso de conversión por eso durante un tiempo tu vídeo aparecerá así en el "Gestor de vídeos":
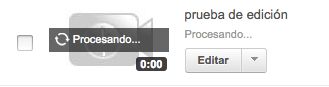 |
Mientras se está convirtiendo puedes y poniéndole palabras clave, una descripción y todas las opciones que YouTube permite asignarle a cada vídeo. Después aparecerá así:
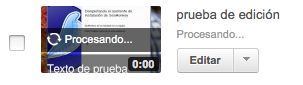 |
Y cuando termine el proceso de conversión aparecerá así en el "Gestor de vídeos":
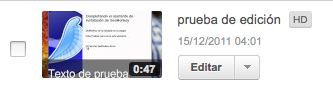 |
Y así se publicará tu vídeo.