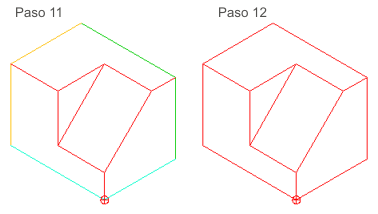4.1. Pasos a realizar
Actividad
Para realizar la perspectiva isométrica de una pieza con QCad comenzaremos por trazar las vistas diédricas correspondientes. A partir de ellas obtendremos las vistas isométricas y con estas últimas procederemos al dibujo de la perspectiva, normalmente usando las herramientas de edición.
Veamos a continuación un ejemplo sencillo. Describiremos por pasos para el trazado de la pieza que vemos en la siguiente imagen:
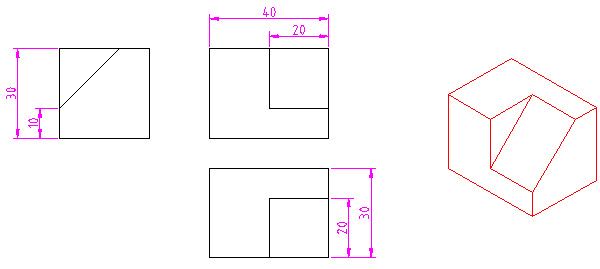
1. Dibujamos en primer lugar las vistas y obtenemos sus proyecciones isométricas.
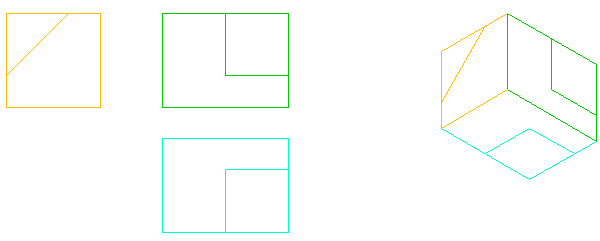
2.  Con la herramienta mover/copiar seleccionaremos las diferentes líneas y las trasladarlamos a las posiciones necesarias para componer la pieza. A la hora de hacer la copia no olvides marcar las casillas correspondientes a:
Con la herramienta mover/copiar seleccionaremos las diferentes líneas y las trasladarlamos a las posiciones necesarias para componer la pieza. A la hora de hacer la copia no olvides marcar las casillas correspondientes a:
- Usar atributos actuales, para el caso en que hayas fijado atributos específicos en la barra de herramientas del trazador.
- Usar capa actual, para el caso en que hayas creado una capa específica para conener la perspectiva final.
Vamos a comenzar eliminando las líneas coincidentes con los ejes ya que en este dibujo no nos serán útiles y harán el resto del proceso más claro.
A continuación seleccionamos las líneas que ves en el paso 2. En el paso 3 trasladaremos las líneas seleccionadas desde el punto de referencia hasta el punto de destino indicados. En el paso 4 obtenemos las copias de las líneas con las características que hallamos fijado (en nuestro caso es una capa específica con líneas rojas).
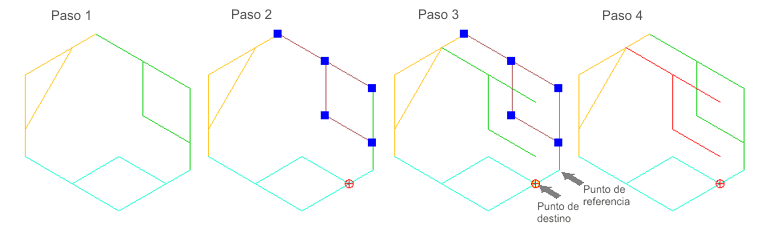
En el paso 5 seleccionamos nuevas líneas a trasladar, que movemos desde el punto de referencia hasta el de destino indicados en el paso 6.
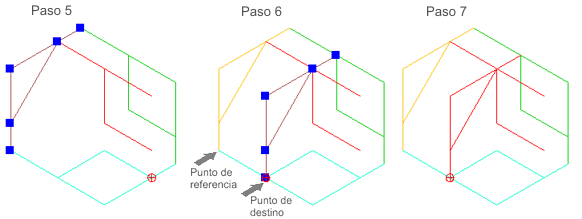
Trasladamos las líneas que vemos seleccionadas en el paso 8 (la traslación debe hacerse por separado para cada línea ya que los puntos de referencia y de destino deberán tomarse diferentes), para obtener la imagen que vemos en el paso 9. En el paso 10 procedemos a limpiar de líneas innecesarias de nuestro dibujo.
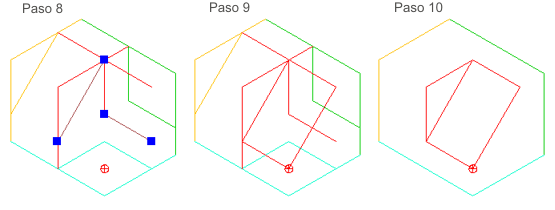
En el paso 11 trazaremos las líneas de las aristas que faltan usando la herramienta de línea entre dos puntos. En el paso 12 moveremos todas las líneas a la capa de la perspectiva para que adquieran las mismas características de color y tipo y grueso de línea.