13.2. Colorear la perspectiva
Los colores RGB
El ajuste del color RGB (Red, Green, Blue) se hace se hace indicando un número entre 0 y 255 en cada uno de los casilleros correspondientes a cada color. El número 0 indica ausencia de color y el 255, todo el color. En algunos programas puedes encontrarte estos números en el sistema de numeración hexadecimal; en este caso el 255 se representa por FF.
Para indicar un color diferente a los predeterminados, seleccionamos la opción Otros... Ésta nos desplegará la paleta de selección de color donde podremos indicar un color exacto mediante la codificación RGB de rojo, verde y azul, en las casillas que vemos marcadas en la imagen siguiente.
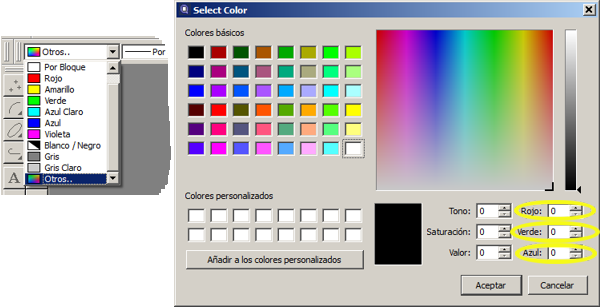
Ya hemos visto cómo usar la herramienta de rayado en temas anteriores. Vamos a usar esta herramienta para dar color a nuestras perspectivas.
A fin de mantener ordenado el dibujo optaremos por:
- crear una capa para contener todos los rellenos de color, ajustándo previamente en la barra de herramientas del trazador el color seleccionado (si no tienes activada la barra del trazador, recuerda que la encontrarás en Ver > Barras de herramientas > Trazador)
- o crear una capa especifica para cada vista, a la que asignamos el color que deseemos para cada una.
Elegir una u otra alternativa es totalmente opcional, aunque si vamos a trabajar varias piezas en el mismo dibujo, será más cómoda la segunda opción. Personalmente creo más adecuada la segunda opción en todos los casos.
Seleccionamos las líneas que cierran la vista de alzado y ajustamos el color a los valores numéricos rojo: 0; verde:204; azul:0. Obtendremos el resultado que vemos en la siguiente imagen. Recuerda tener seleccionada la capa en que que quieres situar el relleno antes de obtenerlo.
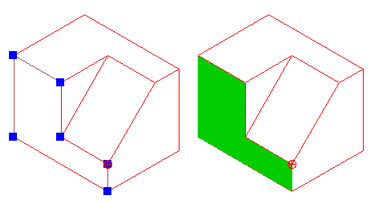
Seleccionamos ahora las líneas que cierran la vista de planta y ajustamos el color a rojo: 0; verde:153; azul:204. Para facilitar la seleccion de las líneas es mejor ocultar la capa en la que estamos situando los relenos y mostrarla una vez hecha la operación de coloreado.
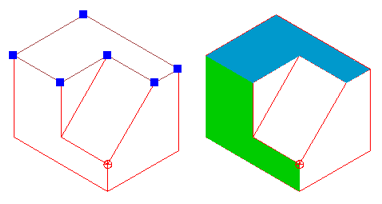
Seleccionamos ahora las líneas que cierran la vista de perfil y ajustamos el color a rojo: 255; verde:191; azul:0.
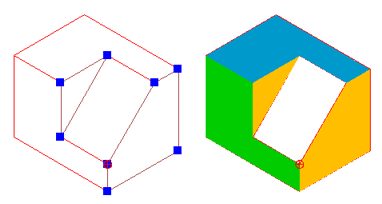
Seleccionamos ahora las líneas que cierran la cara oblicua y ajustamos el color en rojo: 128; verde:128; azul:128.
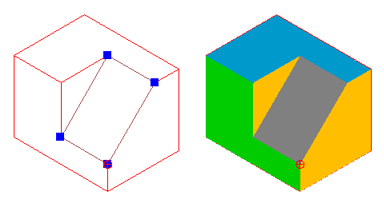
En el caso de haber creado las capas independientes para cada vista, ajustaremos el color de la capa a los colores señalados.
Como ya explicamos en el tema 4 de la unidad III, en muchas ocasiones será necesario trazar nuevamente las líneas que delimitan una superficie para que éstas queden bien definidas. Puedes ver en la siguiente animación las superficies que tendremos que redibujar en la figura mostrada antes de poder colorear.
DT1 U4 T2 Apdo. 4.2: Qcad Colorear la perspectiva
Vídeo de Departamento DIBUJO IEDA alojado en Youtube