4.2. Bibliotecas
En el tema 3 de la Unidad Didáctica 3 de Dibujo Técnico I vimos que en Qcad existen unos contenedores de bloques que permiten ser compartidos desde cualquier fichero que comencemos
Recordarás que estos bloques se encuentran en la carpeta library (Biblioteca).
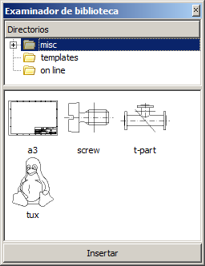
Para ver el examinador de la biblioteca debes acceder a través del menú
En la imagen de la izquierda te mostramos cómo el examinador de la biblioteca nos facilita una vista de la estructura de directorios. Al seleccionar una de las carpetas, en la ventana inferior se pueden visualizar los bloques contenidos en ella.
Qcad tiene los elementos que puedes ver en la imagen, pero puedes descargar de forma gratuita multitud de bloques desde diversas webs que las ofrecen.
Te aconsejamos que bajes las versiones con extensión dxf, que es el formato usado por los ficheros en nuestra aplicación, aunque siempre puedes convertirlos en otros formatos.
Además puedes crear tus bloques personales y agruparlos en carpetas organizadas.
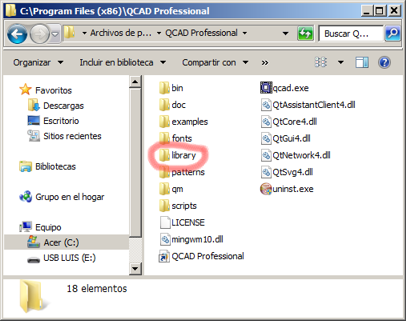 La carpeta library , ubicada en la carpeta de instalación de Qcad, contiene los bloques.
La carpeta library , ubicada en la carpeta de instalación de Qcad, contiene los bloques.
Recuerda que las carpetas que creemos dentro de library aparecerán como nuevas carpetas en el directorio del examinador de bibliotecas.
Cada vez que hagas cambios en esta carpeta (crear carpetas nuevas, incluir bloques, cambiar nombres,...), será necesario salir de la aplicación (si ésta estuviese abierta) y volver a abrirla para ver la nueva estructura.
Nota
Recuerda que cuando importamos bloques de la biblioteca, QCad da un error por el que inserta los elementos con una escala 100 veces mayor.
Eso obliga, si queremos el bloque en verdadera magnitud, a tener que aplicarle una reducción de 1/100 con la herramienta de edición escalar.
En el caso de que al conjunto del plano que necesitemos meter en el formato correspondiente sea necesario aplicarle una escala concreta, la reducción debe ser la siguiente:
- En escalas de reducción: (término de escala)/100
- En escalas de ampliación: 1/(término de escala x 100)
Ejemplos:
Si dibujamos la planta de una vivienda que vamos a imprimir a escala 1/50 en un formato, al bloque del formato insertado desde la biblioteca le aplicaremos una reducción de:
50/100 = 5/10 ó 1/2
Si dibujamos una pequeña pieza que vamos a imprimir a escala 5/1 en un formato, la reducción que aplicaremos al formato insertado desde la biblioteca será de:
1/(5 x 100) = 1/500
Repasemos cómo crear nuestros propios bloques dentro de un plano, para ello, es conveniente tener a la vista la ventana que nos permite ver todos los bloques de nuestro dibujo. Para ello entraremos en el menú Ver > Barras de herramientas > Lista de bloques.
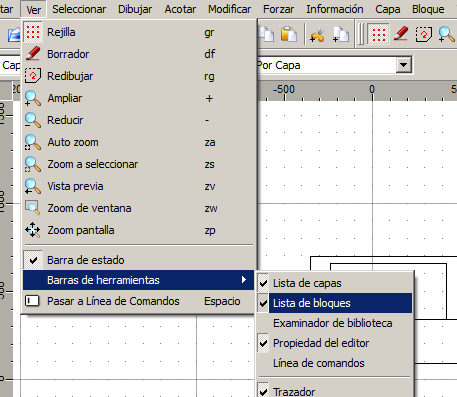 |
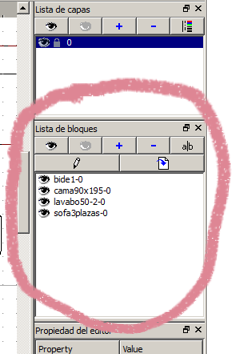 |
Objetivos
Estos archivos pueden tener varios formatos, ten en cuenta que solamente podrás usar los que se correspondan con el formato dxf.
Para el resto de formatos, generalmente dwg, existen aplicaciones (gratuitas, de pago, de prueba, etc.) que permiten convertirlos a formato dxf, lo que te permitirá conseguir algún bloque que necesites y que no lo encuentres en la versión dxf.
A continuación te mostramos algunos sitios donde encontrar y poder descargar bloques de forma gratuita:
http://www.bloquesautocad.com/index.html
Recuerda que estos enlaces pueden dejar de estar operativos pasado algún tiempo.
Nota
- Te aconsejamos que cuando crees un bloque este esté incluido en una estructura coherente de capas y que se mantenga para todos los bloques similares. Esto dará una estructura de capas en el dibujo final, conveniente y más inteligible.
- Si importamos bloques sería conveniente editarlos y hacer las modificaciones de nombre y propiedades de las capas, ya que cada delineante usa sus criterios de nombre y se nos puede crear una estructura de capas muy difícil de entender y manejar si mantenemos las originales.
Recuerda que como dibujemos bloques podemos disponer de ellos en diferentes planos sin necesidad de tener que redibujarlos.
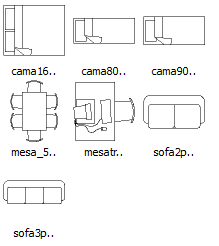 |
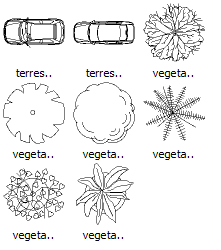 |
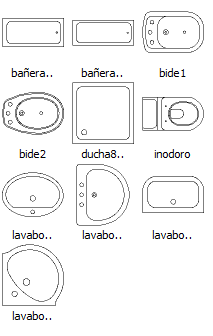 |
Cada bloque de la biblioteca es un dibujo independiente en Qcad. Por ello, si deseamos hacer modificaciones tendremos que abrir ese fichero y hacer la modificaciones que deseemos para después guardarlo como cualquier otro dibujo.
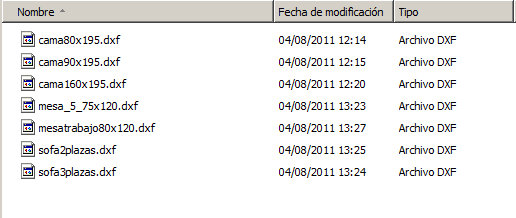
Las modificaciones que hagas, en un principio no se verán en la ventana de biblioteca aunque sí aparecerán en los nuevos bloques insertados. Para ver la ventana de biblioteca con los cambios será necesario reabrir la aplicación como ya hemos comentado.
Por otra parte, las modificaciones hechas en un bloque de la biblioteca no tendrán efecto sobre los bloques insertados con anterioridad en tus dibujos. Si deseamos que los cambios aparezcan tendremos que volver a insertar el bloque modificado.