3.4. Experimenta con Gimp: texturas
Bueno, pues manos a la obra. Vamos a manipular una imagen fotográfica con GIMP aplicándole distintos efectos y filtros artísticos . En temas y tareas anteriores ya tuviste que lidiar con los filtros. En esta ocasión exploraremos con mayor detenimiento sus muchas posibilidades. Nos vamos a ir a Flickr para descargarnos la siguiente imagen con licencia creative commons. Clica en descargar tamaño grande y guardala al tamaño especificado (1024 x 652) en tu ordenador. Luego seguimos.
|
Fotografía de francesco sgroi en Flickr bajo licencia cc |
Los filtros de GIMP están diseñados para mejorar una imagen a priori sosa o sin un interés especial, para disimular los defectos que pueda tener o para crear una imagen totalmente diferente y original. Pueden hacer otras muchas cosas con una imagen: distorsionarla, conseguir efectos tridimensionales, fantásticos o de pintura que son los que mayormente nos interesan en esta ocasión. Las posibilidades son prácticamente ilimitadas.
La raíz de los filtros proviene de la fotografía convencional donde añadíamos una serie de filtros (un cristal puesto delante del objetivo de nuestra cámara) para modificar las características de la luz que llegaba a nuestro soporte sensible, ya sabes, el papel fotográfico. Las posibilidades de los filtros digitales son muchísimo mayores porque podemos aplicar un filtro una y otra vez y, sobre todo, hacerlo una vez que tenemos la fotografía realizada y si no nos convence, deshacemos el filtro y probamos con otro o combinamos varios. Es lo realmente interesante, su reversibilidad. El límite lo pones tú.
Actividad
Primeramente vas a familiarizarte con la tipología y familia de filtros que te puedes encontrar en GIMP. Echa un vistazo a la siguiente captura de pantalla, cortesía de Pedro Godino:
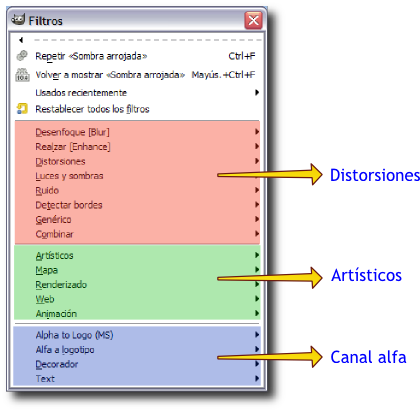
Si te fijas, hay tres "familias" de filtros que se han marcado en tres colores distintivos: distorsiones (magenta), artísticos (verde) y canal alfa (azul). Aunque eres libre de experimentar con cualquiera de ellos, en esta ocasión nos centraremos en los filtros artísticos y en concreto, en el primero de la "familia verde" (ocasiones habrá de experimentar con los demás) que a su vez nos ofrece un amplio abanico de posibilidades (lienzo, brillo, cubismo, gimpresionista, etc.) como puedes observar en la siguiente captura:
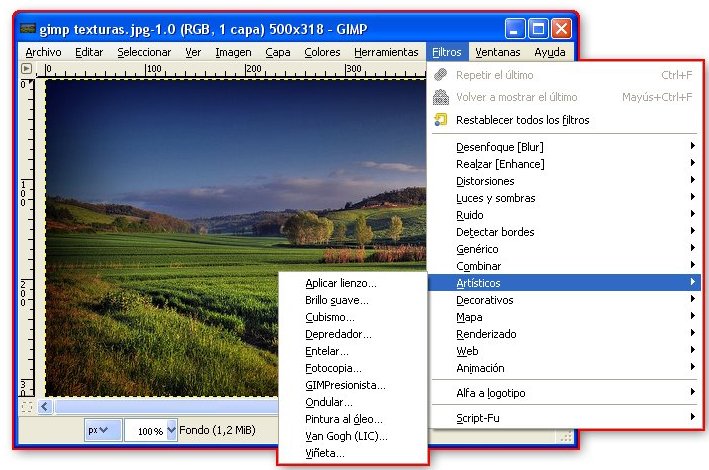
Bien, una vez localizados e identificados los filtros (es posible que, según la versión de Gimp que tengas instalada, éstos pueden tener un nombre ligeramente diferente) ya va siendo hora de empezar a practicar con ellos. En la siguiente presentación verás los cambios de textura que experimenta la imagen al aplicarle los distintos filtros artísticos. Para no complicar las cosas, aplicaremos el filtro a la imagen completa.
Práctica guiada
Abre GIMP y busca en tu ordenador la imagen que te hemos propuesto más arriba. En la siguiente presentación veras el efecto producido en la imagen por algunos de los filtros artísticos. Para orientarte se ha intentado incluir una captura a la izquierda con los ajustes realizados. Puedes hacer la práctica guiada tal cual o introducir otros valores y experimentar. Especial atención se ha prestado al paquete de efectos incluidos en el filtro GIMpresionista, con el cual se han realizado solo algunas variantes de las muchas posibilidades y combinaciones que ofrece. Igualmente, se recomienda ver a pantalla completa.
|
|
